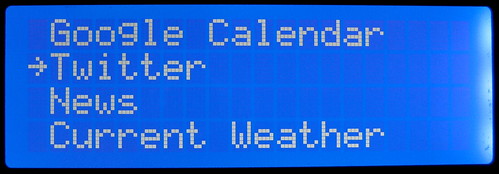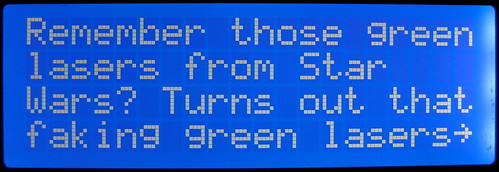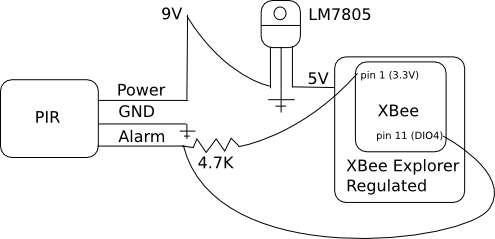This is an AIM instant messenger client for Arduino/Wiznet 5100, which allows you to communicate with your Arduino project from anywhere on the internet, in near real-time. You can communicate with your project through any AIM client or even your cell phone by using text messaging with Mobile AIM, and since communication is channeled though the AIM server, both the Arduino+Wiznet and chat client can exist behind firewalls.
Hardware
Arduino + Wiznet W5100 Ethernet chip. This comes packaged together nicely with the Arduino Ethernet Shield. See below for parts.
Installation and Setup
If you don't already have an AIM account, go to http://www.aim.com/ and register for a free screen name.
Download Chatduino and open in Arduino
The official Arduino ethernet library does not support DHCP. Because of this we need to specify the IP address of the Wiznet. For example:
static byte ip[] = { 192, 168, 1, 99 };Choose an IP address that is not in use and one that is not used by DHCP. I chose 192.168.1.99 since my router (Linksys) uses 192.168.1.100 and up for DHCP.
The Arduino ethernet library also does not support DNS, so we need to use the IP address of the AIM server. I have provided the two IP addresses for the TOC domain (toc.oscar.aol.com) at this time. Either should work but these could change over time. If you are having connection problems you may need to do a domain lookup on toc.oscar.aol.com to get the new IP addresses.
//static byte server[] = { 64, 12, 202, 14 };
static byte server[] = { 64, 12, 202, 7 }; The default port of the AIM server is 5190. If you are having connectivity issues, it's possible that your network is blocking this port. Try using port 80 instead.
Update: Some users have suggested an alternate Ethernet library that supports both DNS and DHCP. You might want to give this a try.
Scroll down toward the bottom of the sketch and specify your screen name and password:
char screenName[] = "yourscreenanme";
char pass[] = "yourpassword";
Specify the length of the message array. You will still be able to receive messages that are larger but of course only "msgLen" of the message will be stored in the array. Remember that the ATmega has limited memory (1K), so you don't want to make the arrays excessively large.
const uint16_t msgLen = 50;
Specify the length of the "from" screen name. This value should be at least (+1) larger than the largest screen name you expect.
const uint16_t fromLen = 18;
Now add your code inside the if (readMessage(from, fromLen, msg, msgLen) == 0) { block. This statement evaluates to true whenever a message is received.
The from string contains the screen name that sent the message and the msg string contains the message. For example:
if (strcmp(from, "myscreenname") == 0) {
// a message from "myscreenname"
if (strcmp(msg, "get temp") == 0) {
// return analog reading of temp sensor
itoa(analogRead(0), msg, 10);
sendMessage(from, msg);
}
else if (strcmp(msg, "turn on led") == 0) {
// turn on led
digitalWrite(ledPin, HIGH);
sendMessage(from, "ok");
}
}Because of the bi-directional nature of chat, it's also possible to send messages based on external events. Here's an example:
//Place outside of readMessage block
if (digitalRead(motionPin) == HIGH) {
sendMessage("anyscreenname", "motion detected!");
}
Now you should be able to upload your Sketch and it should sign-on to AIM.
I have provided a few functions that you may find useful. The processPinRequest function provides I/O pin control. For example ar5 returns an analogRead of pin 5, and dw4=1 performs a digitalWrite(4, HIGH). Analog write (PWM) and digital read are also supported. It's recommend that you restrict write operations to verified screen names. To accomplish this, you can set authUser to a specific screen name that is allowed to manipulate the I/O pins. By default all users are allowed to perform pin readings. Refer to the function comments for more information.
It is highly recommended to sign-off from AIM before uploading a new sketch or powering off the unit, or AIM gets confused and may not allow reconnects for a period of time. You can sign-off by sending a "signoff" message. I've encountered a few instances where the Sketch failed to connect to AIM after it was previously connected and signed off. Hitting the reset button a few times seems to fix this issue (wait at least 15 seconds between resets).
The Sketch will automatically attempt to reconnect if disconnected from AIM. You can send the "reconnects" message to get the number of reconnects. I've been running the service for over a week with zero reconnects.
Serial debug can be turned on by setting #define CHATDUINO_DEBUG to 1 at the top of the sketch.
Note: I am using the Wiznet module (WIZ812MJ) directly, without a shield. This means I need to explicitly reset the device on startup. This is done by connecting the Wiznet reset pin to 9 (use a resistor, 1K or so), and setting #define WIZNET812MJ (top of sketch) to 1. The Arduino Ethernet Shield will reset automatically and does not require this step.
Parts
Seeedstudio currently has the best price on the Arduino Ethernet Shield ($29), although they are out of stock at the time of this writing. This is actually a clone but is functionally equivalent to the official shield.
NKC Electronics sells the official Arduino Ethernet Shield for $40 or you can get their version for $32 (requires assembly).
Whatever you choose, make sure you get a Wiznet based device and not Microchip's ENC28J60.
If you're looking for the most cost effective solution (less then the cost of the ethernet shield alone), and you don't mind wiring it together, I recommend an Arduino clone, such as Modern Device's RBBB (~$12) and the WIZNET812MJ (~$21). This setup requires a breadboard/protoboard, 3.3V power, some female/male jumpers, and a USB-serial device to program the RBBB.
Considerations
Currently the sketch only processes incoming messages. Other commands: CONFIG2, UPDATE_BUDDY2, PING etc. are ignored. In a future release I would like to support buddy list updates, which would allow you to receive notifications when your friends signon/signoff.
Other improvements may include using EEPROM to save memory and not blocking on readMessage if the receive buffer is empty. Of course at this time it's just a sketch but if people find it useful, I may release it as an Arduino library.